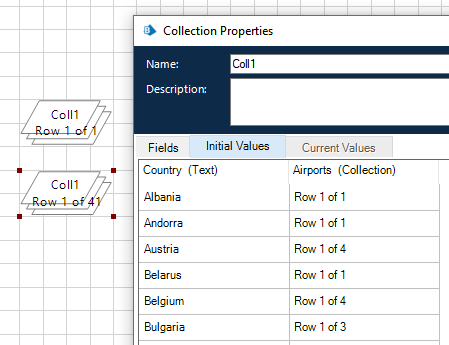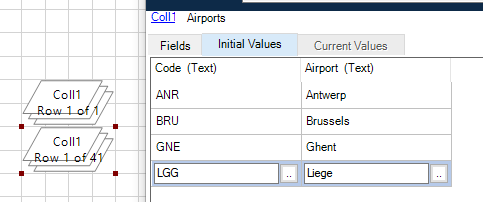Turn on suggestions
Auto-suggest helps you quickly narrow down your search results by suggesting possible matches as you type.
Showing results for
- SS&C Blue Prism Community
- Get Help
- Product Forum
- #BPTechTip XML manipulation to avoid excessive man...
Options
- Subscribe to RSS Feed
- Mark Topic as New
- Mark Topic as Read
- Float this Topic for Current User
- Bookmark
- Subscribe
- Mute
- Printer Friendly Page
#BPTechTip XML manipulation to avoid excessive manual text entry
Options
- Mark as New
- Bookmark
- Subscribe
- Mute
- Subscribe to RSS Feed
- Permalink
- Email to a Friend
- Report Inappropriate Content
23-09-21 12:32 PM
Sometimes during development you'll have a long list of field names to enter into BP that you know will be painful to type in and you're likely to make mistakes. But knowing that BP diagrams are based on XML, there are workarounds for faster and accurate data entry.
For example, if you paste a collection into a text editor capable of formatting XML (eg Notepad++), you'll begin to understand how the XML is structured. And importantly, you can also edit the XML and paste back into BP - obviously the XML has to be valid, but BP will not let you paste 'bad XML' back into the diagram.
Once you realise this copy-edit-paste trick works, it opens up possibilities to save time, and the attached Excel is a an example tool you can use with long lists of fields.
Collection Field Names
Here you'll see a collection and its corresponding XML.
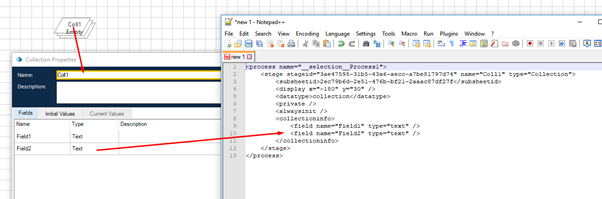
Now lets imagine the collection needs to have 50 fields. Rather than enter them manually, you could paste them into the 'Names and Types' page of the Excel tool and use the formulas on the 'Collection Field XML' page to generate the XML necessary for BP collection fields.
Then you can replace the old field elements with the new elements by simply pasting from Excel into the text editor (Note - the indentation/whitespace doesn't matter).
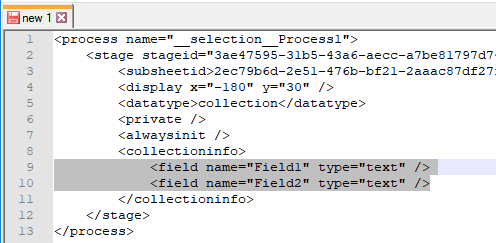
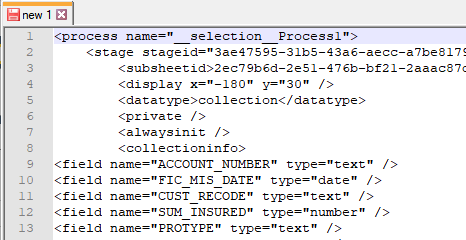
Then copy all the XML from the text editor back into BP. Your collection now has 50 fields!
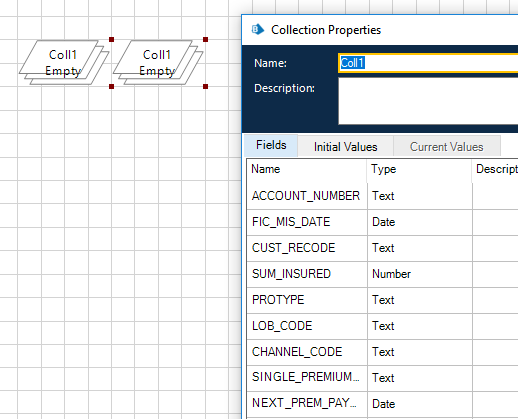
This hack isn't worth the effort for a handful of fields but it can save you a lot of pain when setting up a large collection.
NOTE: the attachment is provided 'as is' and is not an officially supported BP product. Feel free to use it as you see fit.
#BPTechTips
For example, if you paste a collection into a text editor capable of formatting XML (eg Notepad++), you'll begin to understand how the XML is structured. And importantly, you can also edit the XML and paste back into BP - obviously the XML has to be valid, but BP will not let you paste 'bad XML' back into the diagram.
Once you realise this copy-edit-paste trick works, it opens up possibilities to save time, and the attached Excel is a an example tool you can use with long lists of fields.
Collection Field Names
Here you'll see a collection and its corresponding XML.
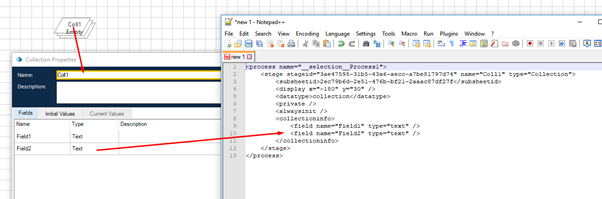
Now lets imagine the collection needs to have 50 fields. Rather than enter them manually, you could paste them into the 'Names and Types' page of the Excel tool and use the formulas on the 'Collection Field XML' page to generate the XML necessary for BP collection fields.
Then you can replace the old field elements with the new elements by simply pasting from Excel into the text editor (Note - the indentation/whitespace doesn't matter).
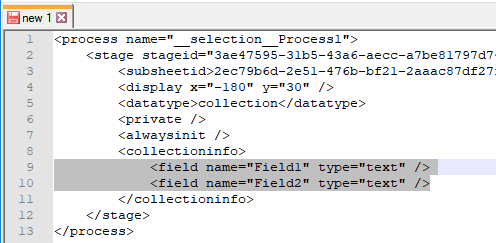
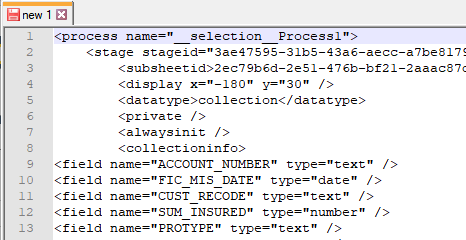
Then copy all the XML from the text editor back into BP. Your collection now has 50 fields!
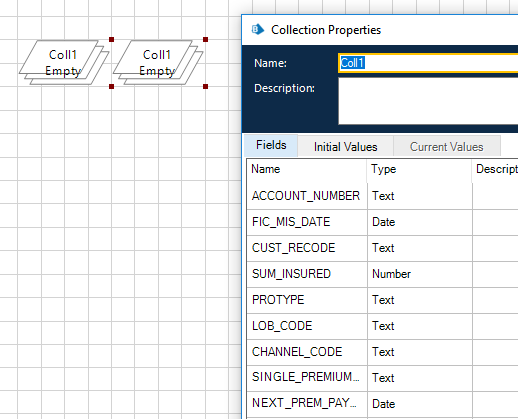
This hack isn't worth the effort for a handful of fields but it can save you a lot of pain when setting up a large collection.
NOTE: the attachment is provided 'as is' and is not an officially supported BP product. Feel free to use it as you see fit.
#BPTechTips
4 REPLIES 4
Options
- Mark as New
- Bookmark
- Subscribe
- Mute
- Subscribe to RSS Feed
- Permalink
- Email to a Friend
- Report Inappropriate Content
23-09-21 12:35 PM
Inputs and Outputs
The same principle can be applied to Start stage inputs or End stage outputs. Set up a stage with an input and paste into your text editor:
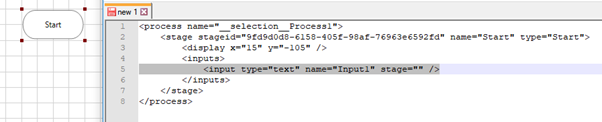
Use the 'Input XML' page in the Excel file to generate XML using the names on the 'Names and Types' page. Then paste back into the editor to replace the original input elements.
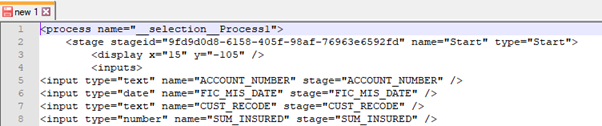
Then paste all the XML back into BP.
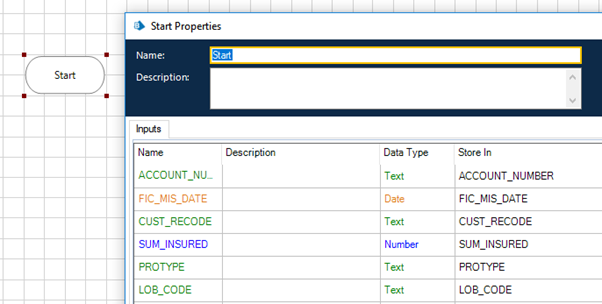
The same principle can be applied to Start stage inputs or End stage outputs. Set up a stage with an input and paste into your text editor:
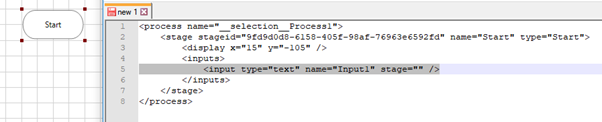
Use the 'Input XML' page in the Excel file to generate XML using the names on the 'Names and Types' page. Then paste back into the editor to replace the original input elements.
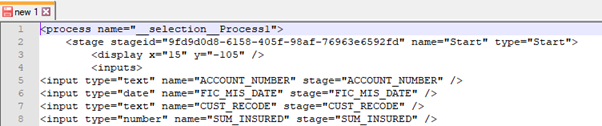
Then paste all the XML back into BP.
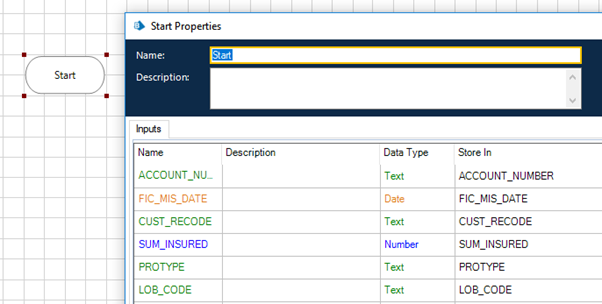
Options
- Mark as New
- Bookmark
- Subscribe
- Mute
- Subscribe to RSS Feed
- Permalink
- Email to a Friend
- Report Inappropriate Content
23-09-21 12:38 PM
Multicalcs
If you wanted to use a multicalc to transfer data between collections that have many fields, use the 'Multi Calc XML' page in a similar manner.
Set up a basic multicalc and paste into the text editor.
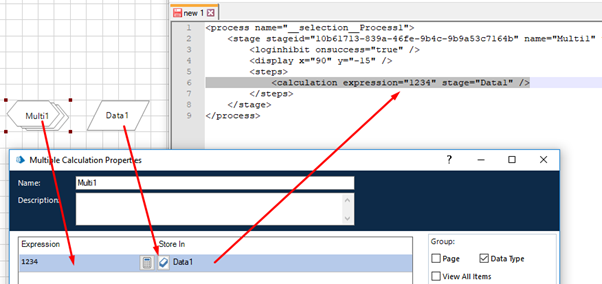
Generate the replacement XML elements using the Excel tool, paste into the text editor and then paste everything back into BP.
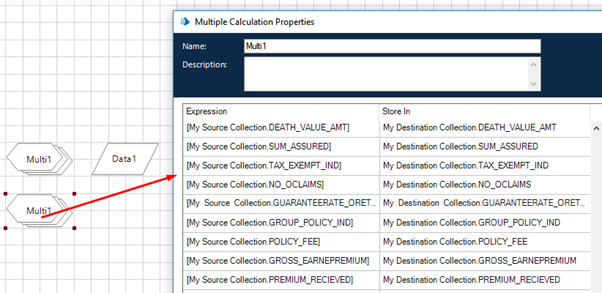
If you wanted to use a multicalc to transfer data between collections that have many fields, use the 'Multi Calc XML' page in a similar manner.
Set up a basic multicalc and paste into the text editor.
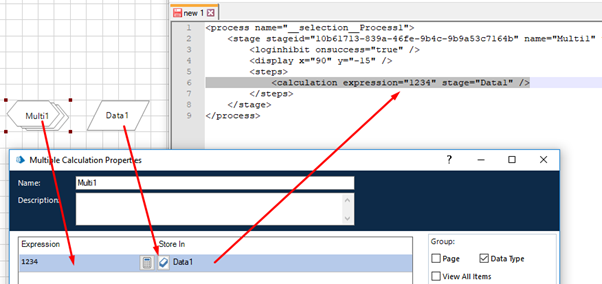
Generate the replacement XML elements using the Excel tool, paste into the text editor and then paste everything back into BP.
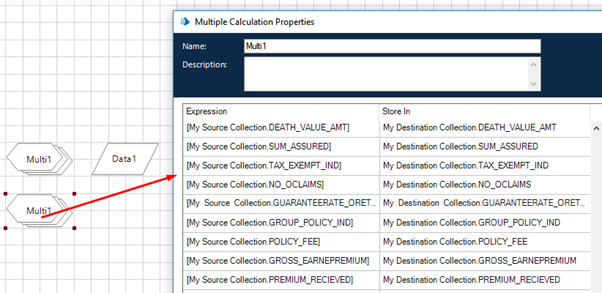
Options
- Mark as New
- Bookmark
- Subscribe
- Mute
- Subscribe to RSS Feed
- Permalink
- Email to a Friend
- Report Inappropriate Content
23-09-21 12:49 PM
Collection Initial Data Rows
Let's say you have a simple collection that needs many rows of 'initial value' data that you don't want to have to enter manually.
Set up you collection with the necessary fields, create one row on the initial values tab, and then copy to the text editor.
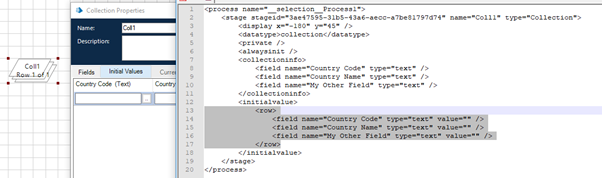
In the Excel tool, go to the Collection Row XML page, create the field names you require and paste in the data values.
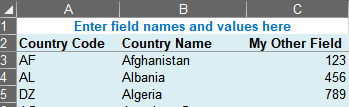
Edit the 'template XML' cell to match your column names - this part is a little tricky to get right but you should be able to understand the example. Then copy the orange cell down to generate the XML elements.

Then as before, copy the XML elements back into the text editor to replace the original row element. And then copy everything back into BP.
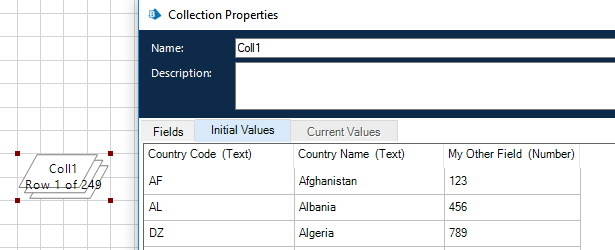
Let's say you have a simple collection that needs many rows of 'initial value' data that you don't want to have to enter manually.
Set up you collection with the necessary fields, create one row on the initial values tab, and then copy to the text editor.
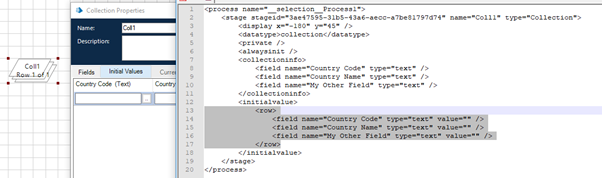
In the Excel tool, go to the Collection Row XML page, create the field names you require and paste in the data values.
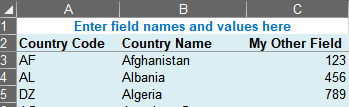
Edit the 'template XML' cell to match your column names - this part is a little tricky to get right but you should be able to understand the example. Then copy the orange cell down to generate the XML elements.

Then as before, copy the XML elements back into the text editor to replace the original row element. And then copy everything back into BP.
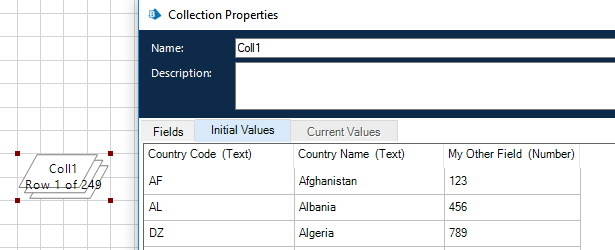
Options
- Mark as New
- Bookmark
- Subscribe
- Mute
- Subscribe to RSS Feed
- Permalink
- Email to a Friend
- Report Inappropriate Content
23-09-21 12:52 PM
Compound/Nested Collections
Compound collections are, as you can imagine, more awkward and the Excel tool is unlikely to be useful for anything but 'shallow' nesting.
The 'Compound Collection Row XML' page in the Excel tool follows the same pattern as the 'Collection Row XML' page but with more complex formulas.
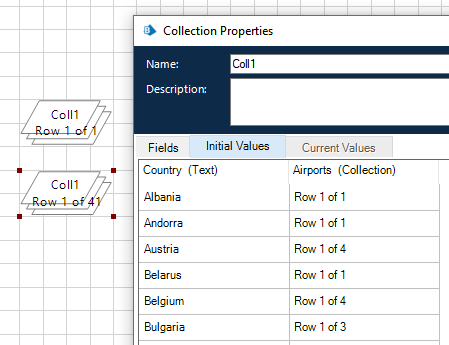
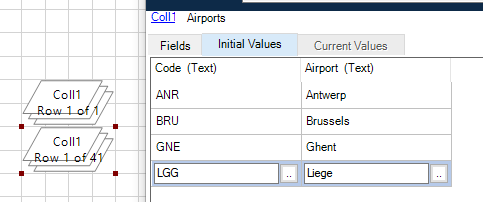
Compound collections are, as you can imagine, more awkward and the Excel tool is unlikely to be useful for anything but 'shallow' nesting.
The 'Compound Collection Row XML' page in the Excel tool follows the same pattern as the 'Collection Row XML' page but with more complex formulas.